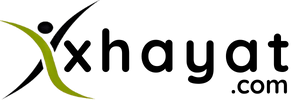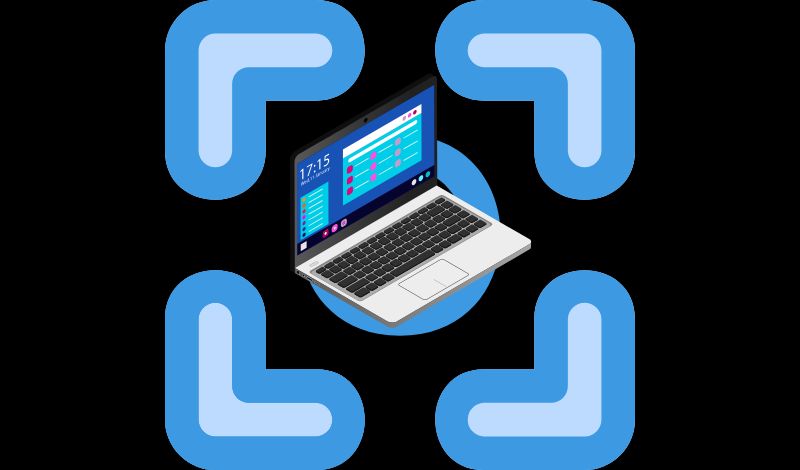Mac Ekran Görüntüsü Nasıl Alınır?
- Tüm Mac ekranınızın ekran görüntüsünü almak için Shift + Command + 3 tuşlarını basılı tutun.
- Mac ekranınızın bir bölümünün ekran görüntüsünü almak için Shift + Command + 4 tuşlarını basılı tutun.
- Belirli bir Mac penceresinin ekran görüntüsünü almak için Shift + Command + 4 tuşlarını basılı tutun ve ardından Space tuşuna basın.
| Klavye kısayolu | İşlev |
|---|---|
| Command (⌘)+ Shift (⇧)+3 | Tüm ekranın ekran görüntüsünü alır. |
| Command (⌘)+ Shift (⇧)+4 | Kısmi ekran görüntüsü almanıza olanak tanır. |
| Command (⌘)+ Shift (⇧)+5 | Ekran Görüntüsü uygulamasını açar ve ekran kaydı yapmanızı sağlar. |
| Command (⌘)+ Shift (⇧)+6 | Mac Touch Bar’ın ekran görüntüsünü yakalar. |
# Mac’te tüm ekranın ekran görüntüsü nasıl alınır?
Mac ekranının tamamının ekran görüntüsünü almak için Command + Shift + 3 tuşlarını kullanın. Bunu yaptığınızda ekranınızın sağ alt kısmında ekran görüntüsünün küçük resmini görürsünüz. Aldığınız ekran görüntüsünü görüntülemek için o küçük pencereye tıklayabilirsiniz.
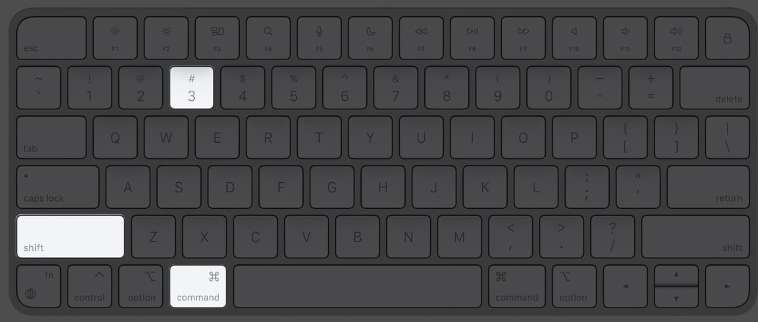
# Mac’te ekranın bir kısmının ekran görüntüsü nasıl alınır?
Belli bir bölümün ekran görüntüsünü almak için Command + Shift + 4 tuşlarına birlikte basın. Artı işaretini (+) gördüğünüzde tuşları bırakabilirsiniz. Daha sonra ekranın bir bölümünü seçmek için sürükleyin. Seçimi tamamladığınızda fare tuşunu veya izleme dörtgenine dokunmayı bırakın. Mac bir ekran görüntüsü yakalar ve kaydeder.
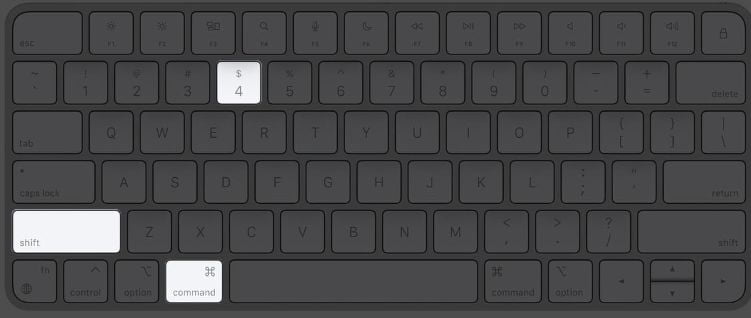
# Mac penceresinin ekran görüntüsü nasıl alınır?
Mac’te yalnızca açık bir pencereyi yakalamak için Command + Shift + 4 tuşlarına birlikte basın. Seçim imlecini aldığınızda tuşları bırakın. Şimdi Boşluk çubuğuna bir kez basın. Daha sonra herhangi bir açık penceredeki kamera simgesini alın ve tıklayın. Bunu kullanarak yalnızca Dock’un veya menü çubuğunun vb. ekran görüntüsünü bile alabilirsiniz. Bu ekran görüntüsü dosyalarının kenarlarında harika görünen hoş bir gri gölgeleme vardır.
# Mac ekran görüntüsü araç çubuğunu kullanma
Command + Ara Çubuğu → Arama çubuğuna Ekran Görüntüsü yazın ve return tuşuna basın. Ardından, ekran görüntüsü almak ve hatta Mac’inizin ekranını kaydetmek için gördüğünüz araçları kullanabilirsiniz. Dilerseniz kısa yol tuşlarını kullanarak da ilgili araçları açabilirsiniz: Command + Shift + 5. Her iki seçenek de size bir seçim penceresi ve altında seçeneklerin bulunduğu bir araç çubuğu sunacaktır.
- Tam ekranı yakalamak için: Tüm Ekranı Yakala’yı seçin→ Yakalamak için sol tıklayın:
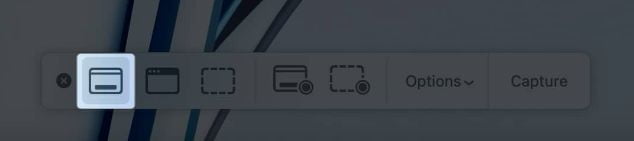
- Kırpılmış ekran görüntüleri almak için: Seçili Kısmı Yakala’yı seçin→Bir kısmını seçmek için köşeleri sürükleyin → Pencereye tıklayın ve konumu ayarlamak için sürükleyip Yakala’ya basın.

- Belirli bir pencere veya menüyü yakalamak için: Seçilen Pencereyi Yakala seçeneğini seçin→Ekran görüntüsünü almak istediğiniz pencereye gidin ve sol tıklayın:
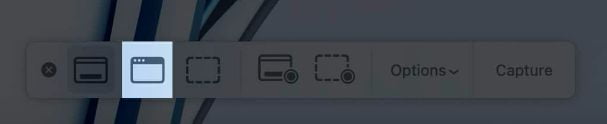
- Mac ekranını kaydetmek için: Bu üç ekran görüntüsü seçeneğinin sağında ekran kaydı için iki düğme göreceksiniz. İlk seçenek tüm Mac penceresinin ekranını kaydetmenizi sağlarken, ikinci seçenek Mac ekranınızın seçilen bir bölümünü kaydetmenizi sağlar. Ayrıca ekran görüntüsünün konumunu değiştirmek, bir zamanlayıcı eklemek ve diğer özelleştirmelere erişmek için Seçenekler menüsüne de tıklayabilirsiniz.
# Ekran Görüntüsü aracını kullanın
- Launchpad’den veya Spotlight Search’ten Ekran Görüntüsü uygulamasını açın.
- Şimdi altta Ekran Görüntüsü Araç Çubuğu‘nu göreceksiniz.
- İstediğiniz pencere seçeneğini seçin → Yakala öğesine tıklayın.
# Önizleme uygulamasını ile Mac ekran görüntüsü alma
- Launchpad, Spotlight veya Finder’dan Önizleme uygulamasını açın.
- Üst menü çubuğundan Dosya‘ya tıklayın.
- Ekran Görüntüsü Al‘a tıklayıp açılır menüden şu seçeneklerden birini seçin:
- Belirli bir alanın kısmi ekran görüntüsünü almak için Seçim’e tıklayın.
- Bir pencerenin veya menünün ekran görüntüsünü yakalamak için Pencere seçeneğine tıklayın.
- Tüm Ekranın ekran görüntüsünü almak için Tüm Ekran’ı seçin.
# Mac’te tüm web sayfasının ekran görüntüsü nasıl alınır?
iOS’ta Safari, tüm web sayfasının kayan ekran görüntüsünü almak için yerel bir seçenek sunar . Maalesef bu seçenek macOS’ta eksik. Bu nedenle, birkaç geçici çözüme güvenmeniz gerekecek. Mac’teki Safari’de tam bir web sayfası ekran görüntüsü yakalamak için iki yöntem kullanabilirsiniz. İlk yöntem, sayfanın PDF dosyası olarak dışa aktarılmasını gerektirirken, ikincisi bir geliştirici aracının kullanılmasını içerir.
Web sayfasını PDF olarak dışa aktarmak için;
- Ekran görüntüsünü almak istediğiniz web sayfasına erişin.
- Safari penceresi açıkken menü çubuğunda Dosya‘ya tıklayın.
- Açılır menüden PDF Olarak Dışa Aktar‘ı seçin.
- Bir dosya konumu seçin ve Kaydet’e basın.
- Kaydedilen konuma gidip PDF dosyasını açtığınızda web sayfasının tamamını görebilirsiniz.
Ekran görüntüsünü yakalamak için Geliştirici araçlarını kullanma;
- Öncelikle menü çubuğundan Safari → Ayarlar seçeneğine tıklayın.
- Gelişmiş menüsü → Web geliştiricileri için özellikleri göstermeyi etkinleştir yolunu izleyin.
- Ardından Safari’ye geri dönün ve istediğiniz web sayfasını açın.
- Menü çubuğundan Geliştir‘i seçin → Connect Web Inspector (Web Denetleyicisini Bağlayın)‘ı seçin.
- Şimdi sayfanın HTML kodunu ekranda göreceksiniz. Kodun ilk satırını seçin.
- html ile başlayan ilk satıra sağ tıklayın → Açılır menüden Ekran Görüntüsü Yakala‘yı seçin.
- İlgili web sayfasının ayrıntılarının yakalanması biraz zaman alabilir. Farklı Kaydet menüsü açıldığında, tercihinize göre bir klasör konumu atayın ve Kaydet’e tıklayın. Ekran görüntüsü tercih ettiğiniz konuma PNG görüntüsü olarak kaydedilecektir.
- Chrome kullanıyorsanız benzer bir geliştirici seçeneği bulacaksınız. Firefox kullanıyorsanız şanslısınız; tarayıcı tüm web sayfasını yakalamak için kullanışlı bir doğrudan seçenek sunuyor.